1. Cài đặt giả lập
- Link down: https://downloads.f5.com/esd/ecc.sv?sw=BIG-IP&pro=big-ip_v11.x&ver=11.3.0&container=Virtual-Edition-Trial
- Chọn bản download cho VMware.
- Đăng ký tài khoản trên trang: https://f5.com/products/trials/product-trials
=>General key: Generate Registration Key
Let's start with the BIG-IP LTM Virtual Edition installation with VMware work-station.
F5 provides TRIAL Version license for 90 days. Trial version available for F5 VE is 11.3.0 andBIGIP-11.3.0.39.0-scsi needs to be downloaded from the F5 Website.
Link : https://downloads.f5.com/esd/ecc.sv?sw=BIG-IP&pro=big-ip_v11.x&ver=11.3.0&container=Virtual-Edition-Trial
Below are the softwares needs to be downloaded :
1) BIG-IP LTM Virtual Edition (.ova format)
2) ovftool (to convert .ova to .ovf & from .ovf to .vmx and .vmdk)
3) VMware work-station
Step 1 : Download the f5 LTM VE file in .ova format
Step 2 : Convert the file .vmx format with below commands :
Go to command prompt.
- Go to cd "C:\Program Files\VMware\VMware OVF Tool"
- C:\Program Files\VMware\VMware OVF Tool>ovftool.exe "--- PATH to .ova file ----- \BIGIP-11.6.0.0.0.401.ALL-scsi.ova" "PATH\BIGIP-11.6.0.0.0.401.ALL-scsi.ovf"
and then convert .ovf file to .vmx and .vmdk
C:\Program Files\VMware\VMware OVF Tool>ovftool.exe "--- PATH to .ovf file ----- \BIGIP-11.6.0.0.0.401.ALL-scsi.ovf" "PATH\BIGIP-11.6.0.0.0.401.ALL-scsi.vmx"
Step 3 : Open the VMWare work station.
Go to File - Open and Open the .vmx file and the your F5 LTM VE is good to go.
Attaching VMConfig for F5 :
F5 provides TRIAL Version license for 90 days. Trial version available for F5 VE is 11.3.0 andBIGIP-11.3.0.39.0-scsi needs to be downloaded from the F5 Website.
Link : https://downloads.f5.com/esd/ecc.sv?sw=BIG-IP&pro=big-ip_v11.x&ver=11.3.0&container=Virtual-Edition-Trial
Below are the softwares needs to be downloaded :
1) BIG-IP LTM Virtual Edition (.ova format)
2) ovftool (to convert .ova to .ovf & from .ovf to .vmx and .vmdk)
3) VMware work-station
Step 1 : Download the f5 LTM VE file in .ova format
Step 2 : Convert the file .vmx format with below commands :
Go to command prompt.
- Go to cd "C:\Program Files\VMware\VMware OVF Tool"
- C:\Program Files\VMware\VMware OVF Tool>ovftool.exe "--- PATH to .ova file ----- \BIGIP-11.6.0.0.0.401.ALL-scsi.ova" "PATH\BIGIP-11.6.0.0.0.401.ALL-scsi.ovf"
and then convert .ovf file to .vmx and .vmdk
C:\Program Files\VMware\VMware OVF Tool>ovftool.exe "--- PATH to .ovf file ----- \BIGIP-11.6.0.0.0.401.ALL-scsi.ovf" "PATH\BIGIP-11.6.0.0.0.401.ALL-scsi.vmx"
Step 3 : Open the VMWare work station.
Go to File - Open and Open the .vmx file and the your F5 LTM VE is good to go.
Attaching VMConfig for F5 :
Step 5 : Log into Big-IP LTM with root user. Default password is default. Eth1.mgmt is pre-configured ip address 192.168.1.245/24.
Or else assign IP address to any of the Ethernet interface :
e.g. ifconfig eth0 10.1.1.245/24
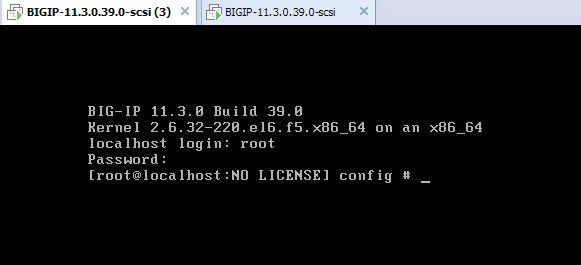
Make sure that Network connections you have established in the VM are BRIDGED. So you will able to open the BIG - IP from your local machine and then it needs to be registered in order to use the Load-balancing features.
Step 6 : Login to https://192.168.1.245(Assigned IP Address) .
If bridged vm's network adapter to right local network card, browser should be able to open https://192.168.1.245. Default account for login is admin/admin.
If you are facing any issues with the connectivity create a MS Loopback adapter on your system and make it gateway for F5 and simultaneously Go to VMware Workstation - Edit - Virtual Network Editor - Advanced - configure vmnet0 as Bridged to the MS Loopback adapter configured on your system. That will help in setting up connectivity.
Note : Loopback interface created on your system should be gateway of BIG-IP. So you will be able to reach BIG-IP from your local.
Now you should be able to access https://192.168.1.245.
Step 7 : And to configure BIG IP as per your IP Schema Type ‘config’ to access the ‘Configuration Utility’. Enter the mgmt ip address, netmask & default gateway details from the subnet associated with the mgmt interface and then access the http://IP address
Step 8 : Generate license keys from the F5 website if not done. After login ,license needs to be activated first. Follow the below process :
There are 2 ways to activate license :
1) Automatic : Put the license key and activate it manually.If F5 has the internet access, it will automatically activate the key.
2) Manual : Create a dossier with the keys an access the license server. Upload the dossier and download the license to the BIG-IP.
Copy the Dossier from gui, go to the F5 licensing server , paste the dossier in the F5 licensing site, copy the license from the site and paste in the license section in the gui click next.
The bigip will activate the modules associated with the license (only LTM module in this trial edition).
So BIG IP LTM is active now for iRules, iApps ,Virtual Server config,HA etc.... Explore.....
Đây là phần hướng dẫn trên trang : http://parthswadas.blogspot.com/

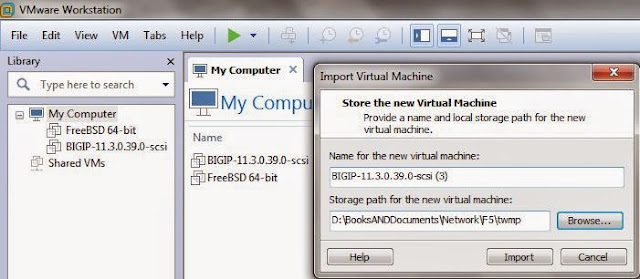















No comments:
Post a Comment